* To disable Opera's BitTorrent client:
- Type on your Opera URL bar --> opera:config#BitTorrent
- Press "Enter", and uncheck "Enable", click "Save", and BitTorrent is disabled.
* In order to use a third-party BitTorrent client, instead of Opera's BitTorrent client:
- Go to Tools > Preferences > Advanced > Downloads
- Uncheck "Hide file types opened with Opera"
- Type "torrent" in the Quick find box
- Double-click the line that looks like this: application/x-bittorrent torrent (you can select to either use your system's default BitTorrent client -Open with default application- or define a preferred client -Open with other application-)
- This will not disable Opera's BitTorrent client, but it will associate Torrent files with your preferred BitTorrent client.
2. INCREASE THE NUMBER OF SPEED DIAL SPOTS
- Look for "speeddial.ini" file in C:\WINDOWS\Application Data\Opera\OPERA\profile
- Before editing it: Close Opera! (very important). And keep a copy of speeddial.ini before making any change.
- Open speeddial.ini and type on the bottom of the page:
- Click save to keep the changes.
- Now you can open Opera.
3. HOW TO REMOVE THE SPEED DIAL SEARCH BOX
- Type on your Opera URL bar -->opera:config#Speed%20Dial
- Press "Enter" and where it says "Speed Dial Search Type" set to 0
4. HOW TO REMOVE OR HIDE THE SPEED DIAL
It's quite easy!, just click "Hide Speed Dial" (on the right bottom of Speed Dial)
5. HOW TO RESUME A MISSING TRANSFER FROM THE TRANSFER TAB
- Start download again and save with another name.
- Stop transfer after few seconds.
- Delete new download file.
- Rename old download file with new name.
- Resume transfer.
6. HOW TO USE ADOBE ACROBAT READER WITH OPERA
- Look for "nppdf32.dll" in your PC (it's hidden in the Acrobat Reader Plugins folder)
- Copy it to Opera's Plugins folder (C:\Program Files\Opera\Program\Plugins).
- Now Opera will launch the Acrobat Reader when you use Opera to view .pdf files.
You can change the way Opera opens the PDF documents in Tools > Preferences > Advanced > Downloads. Edit the MIME type assosiated with pdf files to either "Use plug-in" or "Open with default application".
- Bookmark link of any good View Passwords Bookmarklet for Opera as the one you can find here or here.
- Open the login page with username and password (you can see yellow fields, if you really saved the password before), press "Wand button" on Opera toolbar or "Ctrl + Enter", and then "Esc" very quickly.
- Now click View Passwords bookmarklet on your Bookmarks.
There are free apps which do this work too, like "OperaPassView".
8. HOW TO INSTALL OPERA EXTENSIONS MANUALLY
If you don't have the .ocx file, download it first by right-clicking and "save linked content as". Once you have the .ocx on your desktop, just drag it over Opera browser and accept the installation. Done!
* TRADUCCIÓN EN ESPAÑOL by Google. "Buenos consejos para el navegador Opera"
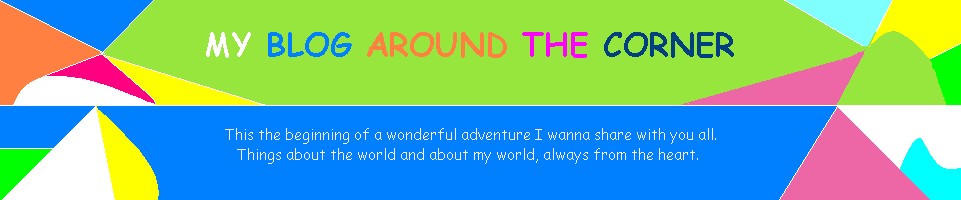
1 comment:
Thank you for this post, thank you so much, this post is useful, i'm looking for this for a long time!
Post a Comment
Note: Only a member of this blog may post a comment.